SharePoint Sites, Subsites, Document Libraries, and Lists – what are they and how to use them.
What is SharePoint?
SharePoint is a website creator primarily used for document storage and collaboration within departments. Because of its security settings, files stored on SharePoint are not for public consumption but are password protected, making it beneficial for working documents, confidential information, and projects in progress.
The structure of SharePoint can consist of 3 building blocks:
- Sites & subsites are the framework for your department’s use.
- Pages exist by default on sites and subsites, and they display content known as web parts.
- Document Libraries & lists are built to house the information your department utilizes. These can be embedded in pages through web parts.
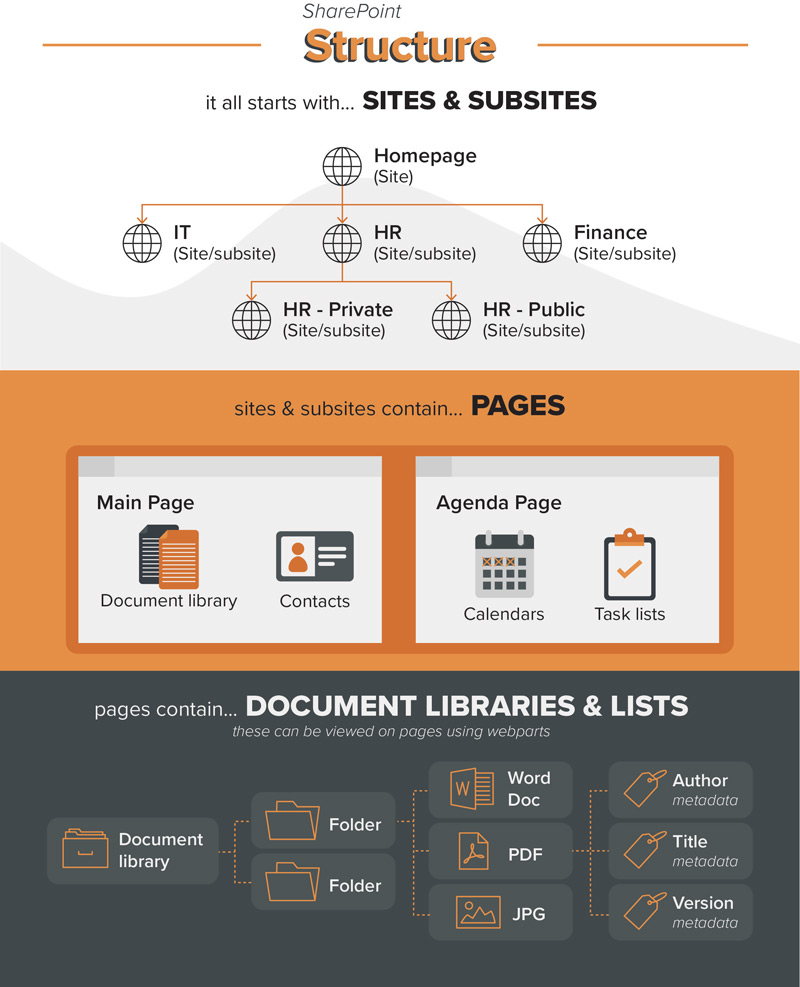
Sites vs Subsites
SharePoint sites and subsites are both used to display pages. If your department creates a SharePoint site with mini sites for each office, the office sites are referred to as subsites.

How to create sites and subsites
To create a site for your department:
Contact our BAMS Development team to create a department SharePoint site.
To create a site for collaboration on projects across departments:
- On the SharePoint start page, select + Create Site.
- Select whether you would like to create a Team site or a Communication site.
- Enter the name (and a description if you would like) for the site.
- Select Edit, then edit the group email address or site address if you would like.
- Choose a sensitive level for your site information.
- Select whether the group will be public or private.
- Select a default language for your site and the click Next.
- In the next pane, enter the owners and members.
- Select Finish.
- Notify BAMS Development team that you have created a new site.
Searching Sites and subsites
You can find a list of all sites and subsites you have been granted access to on the SharePoint start page. They are often organized in categories such as “Frequent Sites”, “Recent”, or “Suggested Sites”. To view all sites, look in the panel on the left-hand side of the page and select See all.
Searching for specific content within a site can be done in two ways:
-
Using the search box: Locate the Search box at the top of your screen. Search results from this search bar will pull from any sites, subsites, and documents you have access to, making it an extremely helpful tool.
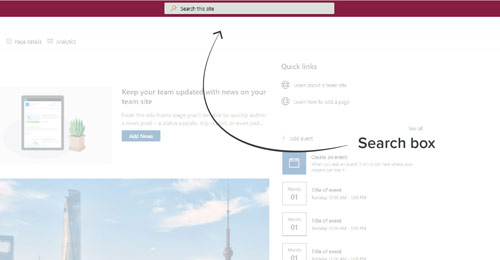
-
In Site Contents: SharePoint site owners can also view a list of all pages, libraries, lists, or subsites within the Site Contents page.
To get to the site contents page, select the site you want to view the contents of. Select Settings ⚙ located in the top right corner of the page. Then select Site contents.
Document Libraries
Document libraries are special lists, explicitly created to store documents. Think of document libraries as a file cabinet holding numerous folders and with unique security clearance.
When to use document libraries
File storage for your office or project – SharePoint makes it easy to house documents that can be shared within your team or across departments for project collaboration.
Unique security settings for documents - Employee salary information could be stored in a document library with security settings allowing only the heads of HR (Human Resources) access to the information.
Unique types of content - Templates, policies, minutes, etc. could be stored in separate document libraries.
Searching for Document Libraries
If you know that a file is in a specific document library, searching that library will give you the most relevant results.
- Navigate to the document library that holds the file you are searching for.
- In the search bar at the top of the page, type your keywords (e.g., file name, metadata, and text inside the files themselves) and hit enter to yield search results.
Creating document libraries
To create a document library:
- Go to the site where you want to create a new document library.
- In the menu bar, select + New and the select document library.
- Enter a name for the new library.
- Select Create.
Adding content to libraries
To add files to your document library, open the document library you want to add content to.
To upload content from your computer:
- Drag files from your file explorer into your document library.
Or...
- Select ↑ Upload.
- Choose the type of file you wish to upload.
- Select the file from your file system and select Open.
To create new content in a Library:
- Select + New.
- Choose the type of content you want to create.
Lists
SharePoint lists are tables, like Excel spreadsheets, with rows and columns containing information.
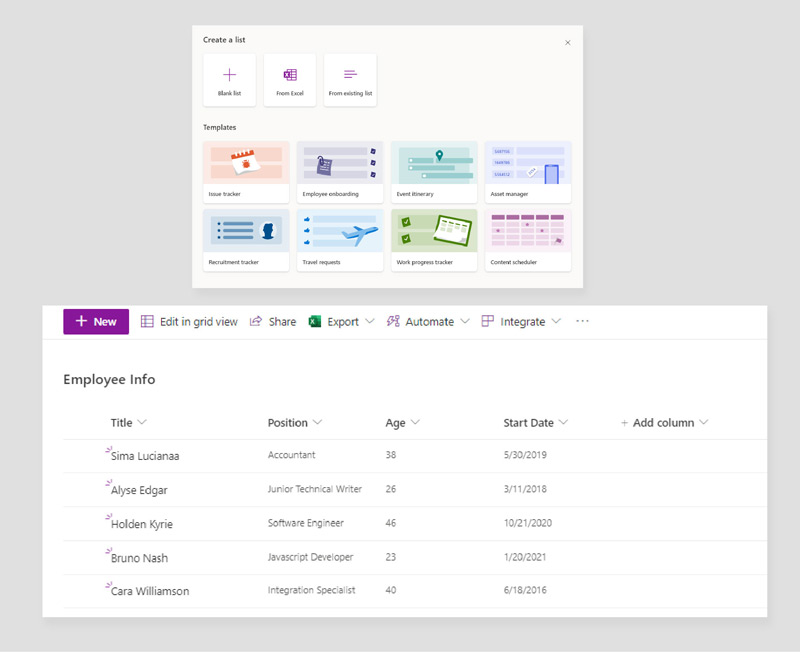
When to use Lists
While you should avoid using a SharePoint list to store files, lists can be an excellent resource for data entry. Some applications of lists are for tracking:
- Issue
- Calendars
- Assets
- Routines
- Inventory
- Onboarding Processes
- Event Itineraries
- Recruitment
- Travel requests
- Work progress
Creating Lists
To create a list, open your SharePoint site home page or go to Settings ⚙ > Site Contents:
- Select + New > List.
-
On the Create a list page, select one of the following options to create:
- Blank list - Start a list from scratch.
- From Excel - Create a list based on an Excel spreadsheet
- From existing list - Starts the list with all the same columns without the data
- Templates - Lists containing columns associated with the data.
Editing list items
- Open the list you want to edit.
- Select the item, then on the list’s command bar, click Edit.
- When you are done editing, click Save.
To edit several items at once:
- Open the list you want to edit.
- On this list’s command bar, click Edit in grid view. .
- When you are done editing, click Exit grid view. .
