Overview
SharePoint is our #1 Recommended cloud service provider. With countless easy-to-use tools, SharePoint provides a secure place for file storage and makes collaboration more efficient and customizable. To get the most out of this platform, BAMS recommends utilizing features like Metadata, Sorting and Filtering, Custom Views, Searching, Version History and Workflow
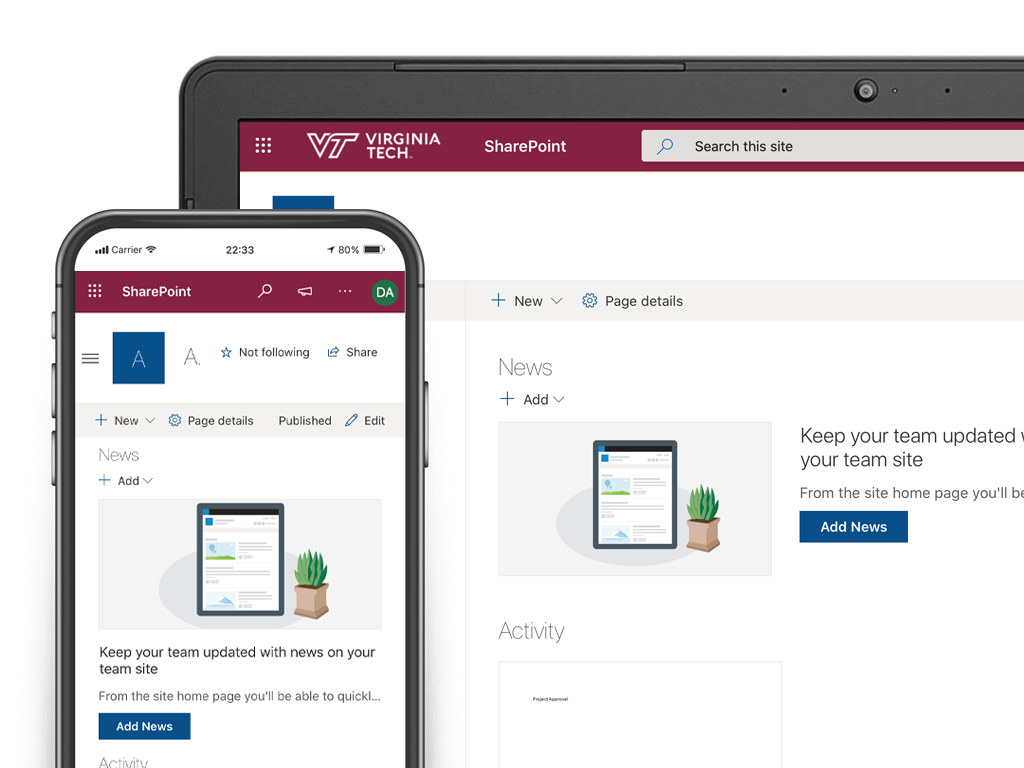
1. Metadata
In short, metadata is information about information. For example, the title and author of a book would be metadata about that book. When you use SharePoint metadata, you are adding information to your files to make them easier to find. If you've ever said to yourself "What did I name that file, again?", metadata may be for you.
What is metadata?
The key to metadata is that it describes information about an object, giving context and detail. Take a car for example, how would you describe it? You may describe the make, model, year, color, etc. These properties of the car are metadata.

With SharePoint metadata, some fields are auto populated and others are there for you to add input. In the most basic document library, metadata is typically limited to file type, file name, modified date, and modified by. But there are numerous other fields available to you to choose from. You can see the full list of options below:
2. Sorting and Filtering
Sorting your lists and libraries goes hand in hand with implementing metadata. The more your team actively uses SharePoint, the more lists and libraries you will have. With many pages of information, it can be difficult to find what you are looking for. If you don't know the name of the file you are looking for, you can use metadata to sort the list.
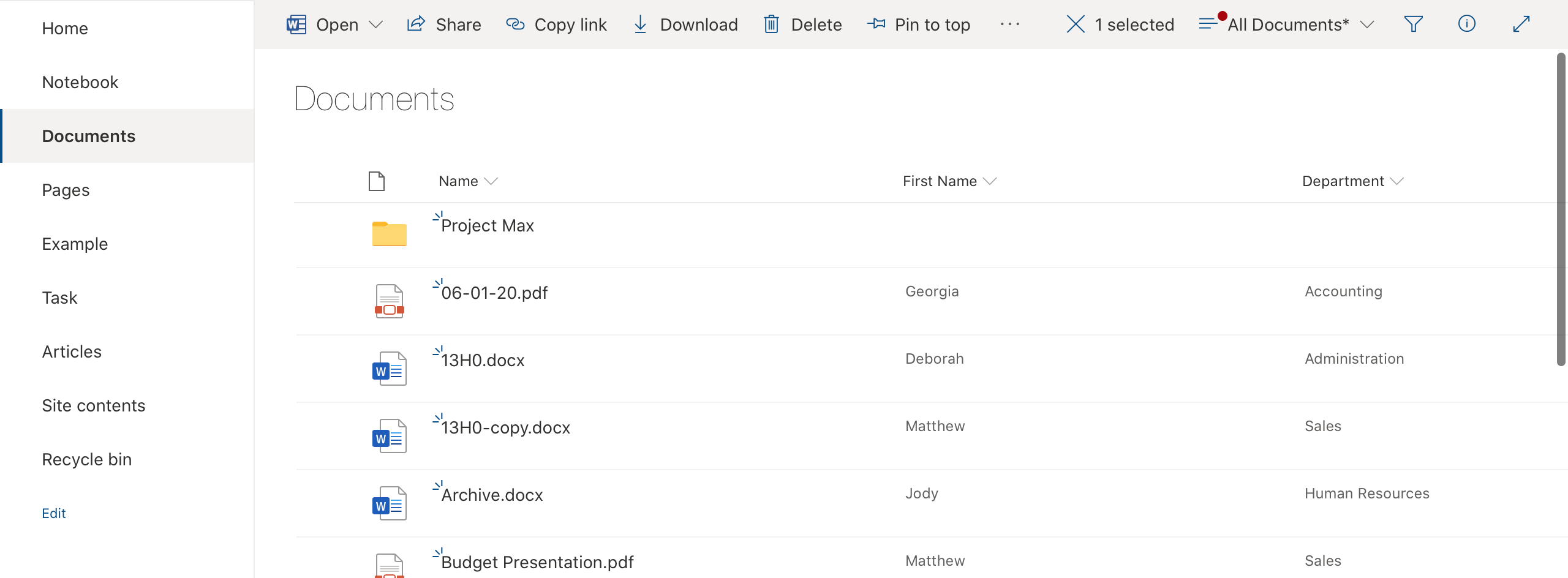
| Display | Column Name | Position from Left |
|---|---|---|
| 1 | ||
| 2 | ||
| 3 | ||
| 4 | ||
| 5 | ||
| 6 | ||
| 7 | ||
| 8 | ||
| 9 | ||
| 10 | ||
| 11 | ||
| 12 | ||
| 13 | ||
| 14 | ||
| 15 | ||
| 16 | ||
| 17 | ||
| 18 | ||
| 19 | ||
| 20 | ||
| 21 | ||
| 22 | ||
| 23 | ||
| 24 | ||
| 25 | ||
| 26 | ||
| 27 | ||
| 28 | ||
| 29 | ||
| 30 | ||
| 31 | ||
| 32 | ||
| 33 | ||
| 34 | ||
| 35 |
In the example above, the list is in alphabetical order by file name, with folders displayed first. You can change this by selecting the column heading and choosing an alternative way for the column to be sorted. In the example below, the list can be filtered several different ways.
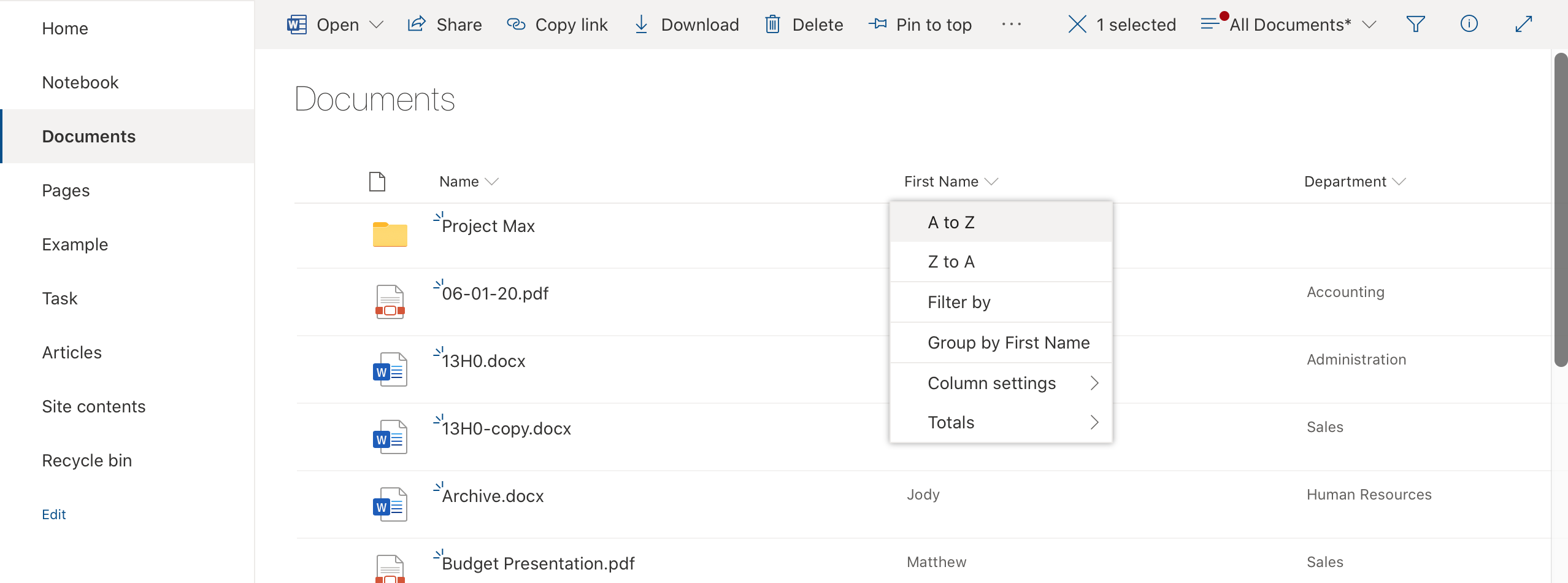
Let's say you remember the first name of the file owner starts with a "D". You can filter the list by the first letter of the first name by clicking column name > Filter By and selecting the names that start with "D".
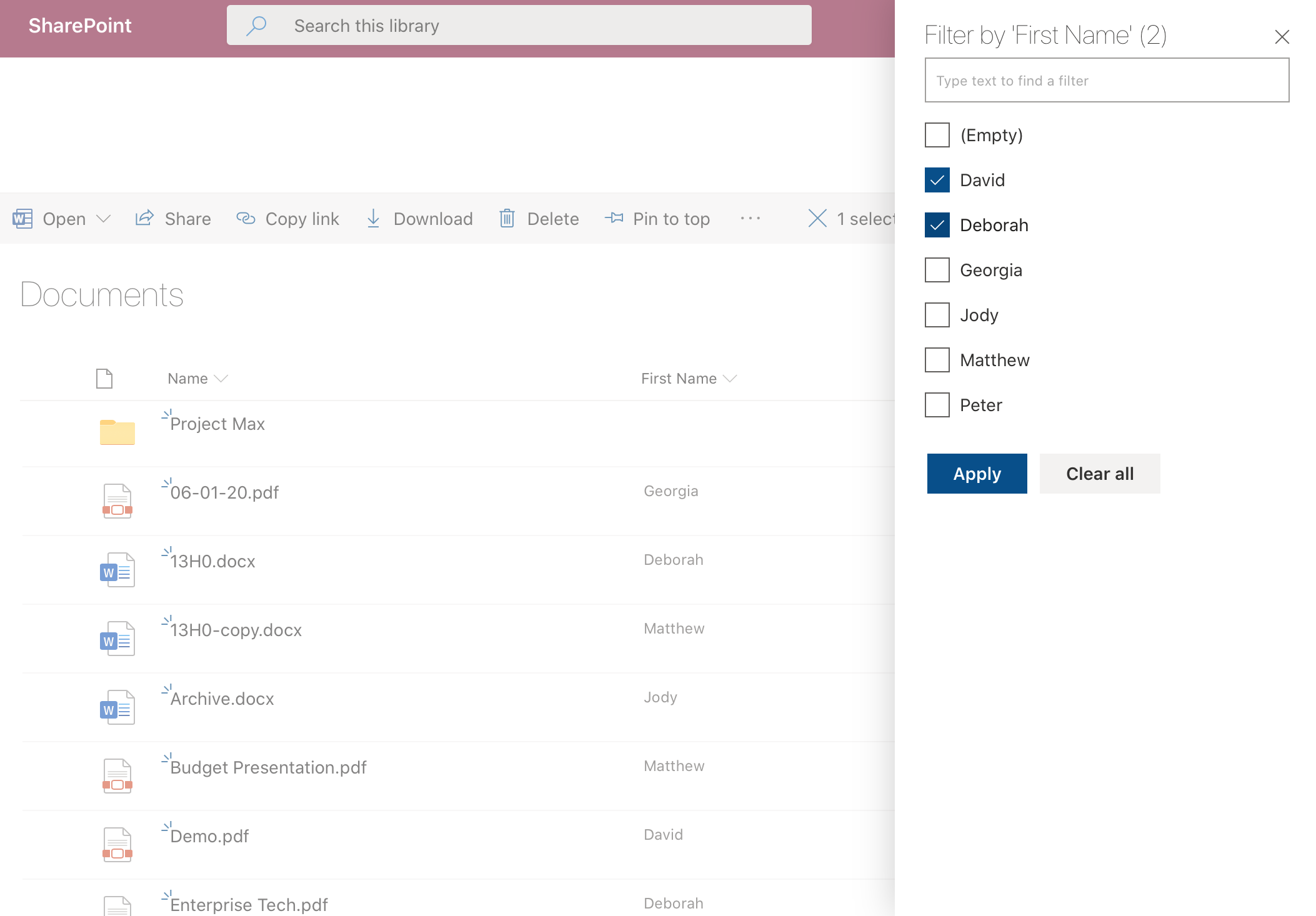
3. Views
SharePoint Views are the basic structure of your site. Lists and Libraries have customizable views to organize and group your data.
There are two options when editing views
- Personal - visible to you only
- Public - visible to everyone (if your department needs a specific view and you don't have permissions to create it, contact BAMS.)
To create a new view in a SharePoint Library go to Library > Settings > Library Settings. On the bottom of the Library settings page, select Create View.
After you've clicked "Create view", you can select Standard View and then set your view preferences. You can select if you want this to be your default view, if the audience is personal or public, and then select the checkbox options you want to build your view around.
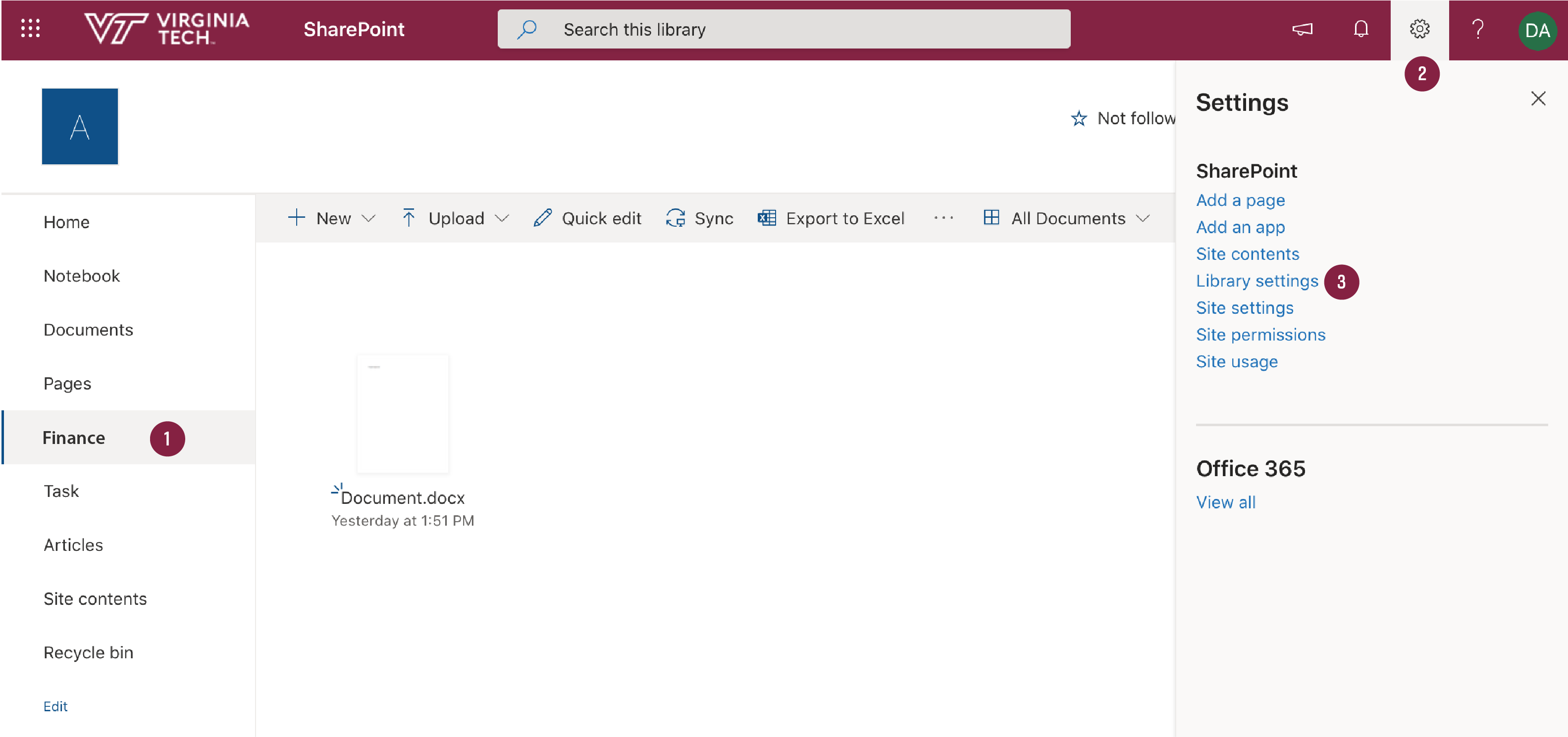

4. Searching
SharePoint has many features that enhance the quality of your search query and return significantly better results.
Where to Search in SharePoint
To maximize precise results, it is important to know where you are searching. Searching within a list or library will yield results that are specific to that list or library, rather than the entire site.
When you search from your site's homepage, your search will read the entire site as well as all sub-sites below that site.
5. Version History
Likely one of the most useful tools within SharePoint, version history keeps a running list of changes that occur during the lifetime of your file. You no longer need to save a file with a date or version number in the title. Version history lets you access old versions, keep track of who created it, and easily reference the size of the file.
Why you should be using version history
SharePoint's version history creates a new file:
- every time you save your file
- every time you check in a file
- when you overwrite an existing file
- (If co-authoring) every half hour after someone starts editing a file
Enabling Version History
It's important that you make sure version history is turned on for your library, don't assume it is automatically enabled. If you do not have permission, contact BAMS. To enable or check version history on a particular list or library:
- Navigate to the library or list
- Select Settings
and then select Library Settings or List Settings
- On the settings page, select Versioning Settings
- Adjust the settings to your preference, and click "OK" to save.
View an Early Version of a File
To view or restore an earlier version of a document, follow these steps:
- Go to the list or library with the item or document for which you want to view history.
- Next to the item or document, select the … (ellipses).
- Select Version History
6. Workflows
Workflows in SharePoint allow you to send documents through automated processes that inform your colleagues when it's time to provide input/ask for review or approval, etc.
What are SharePoint Workflows?
You may already know what a flowchart is. It's a graphical map of a process, with instructions for each step.
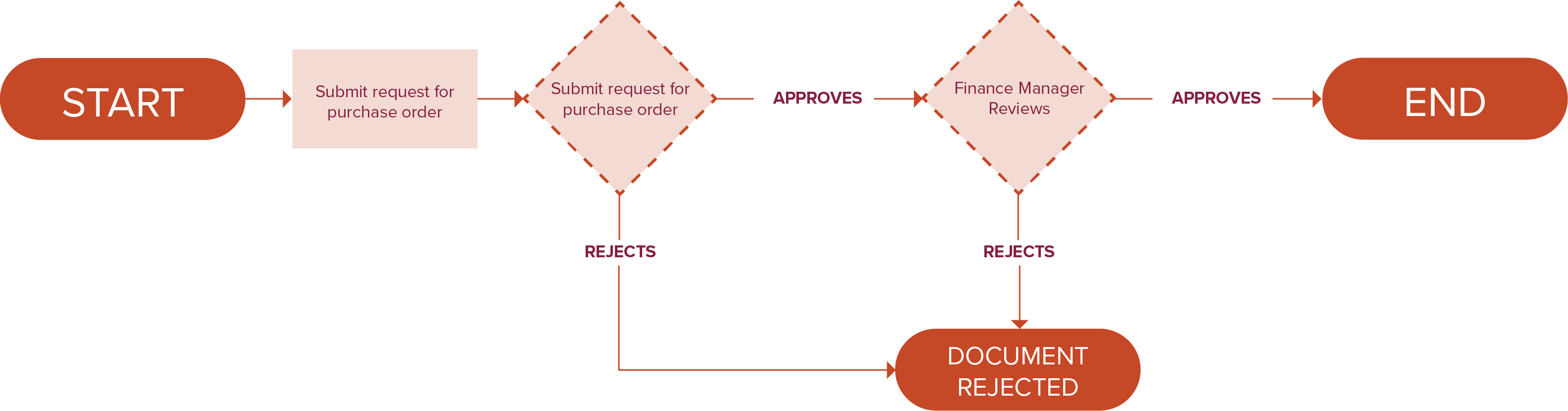
A SharePoint workflow is like a flowchart that operates automatically, enabling hand-off processes to take place among collaborators.
To illustrate this, we will use the example above. Doing this process manually can often mean time spent waiting for documents to be shared, checked, approved, and tracked. This can also lead to different versions of the same document which can be confusing.
By using the SharePoint document approval workflow, follow-ups, reminders, and sharing can be done automatically. Notifications are sent out when someone is late to completing their part, and the workflow is proactively monitoring each step to ensure a timely, successful, and streamlined process.
Document approval is one of the many built-in workflows. Workflows can be customized and set up to serve various business processes. BAMS works with several offices and departments to set up unique workflows that ensure successful business continuity, often improving teamwork and collaboration. Contact BAMS if you are interested in discussing custom options that may serve your team's needs.

