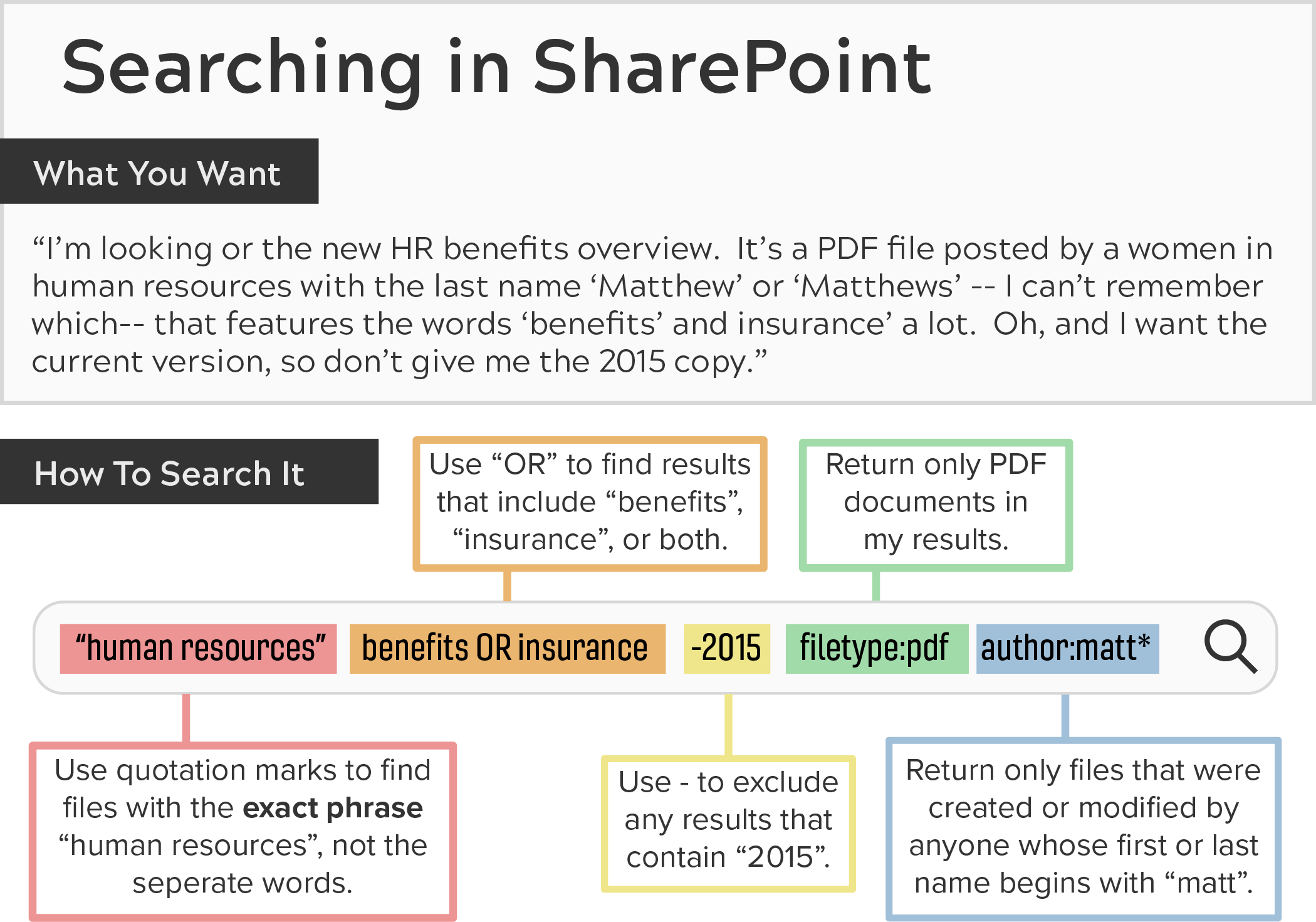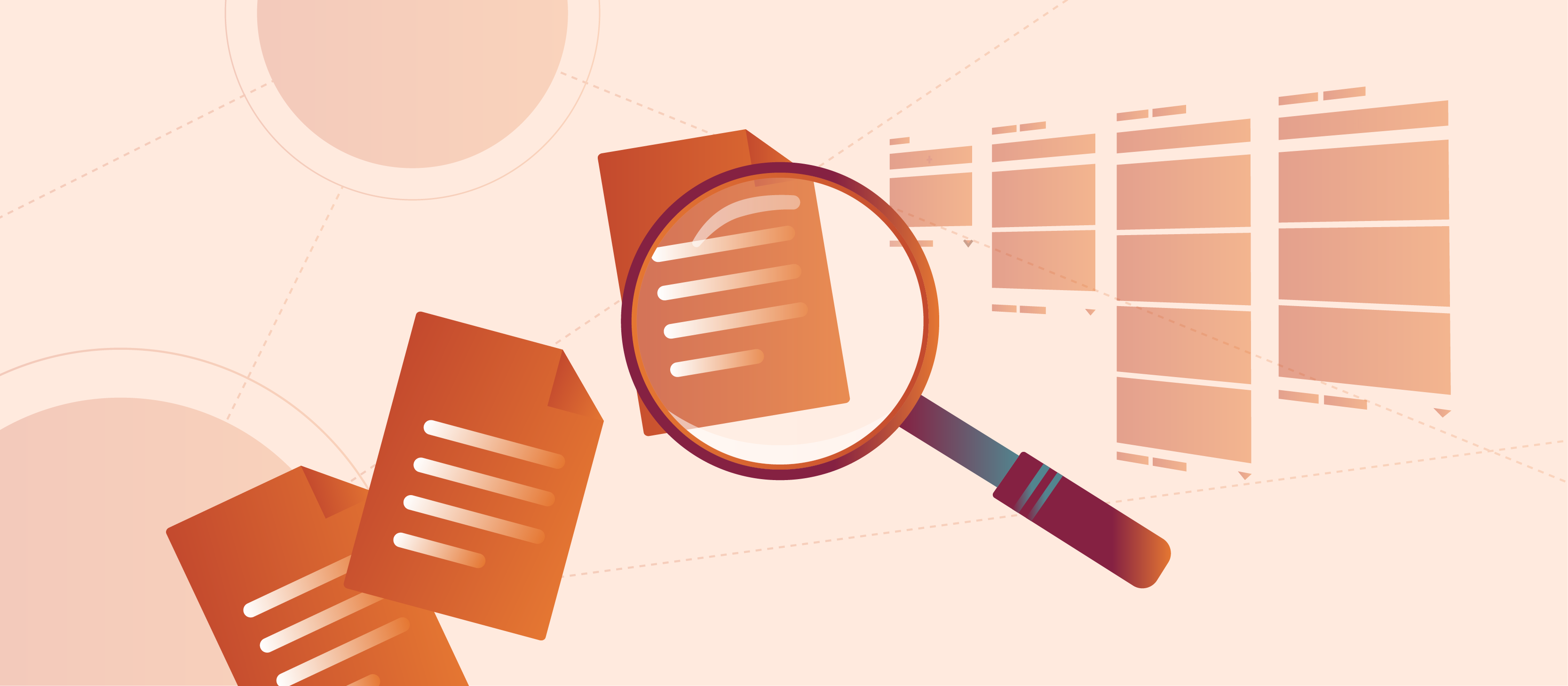
Comparing the Options
Cloud storage is often the best place to save data. For BAMS users, the most commonly used services are SharePoint, OneDrive, and Google Drive. Take a look at the chart below to review our recommendations for when to use each storage solution:
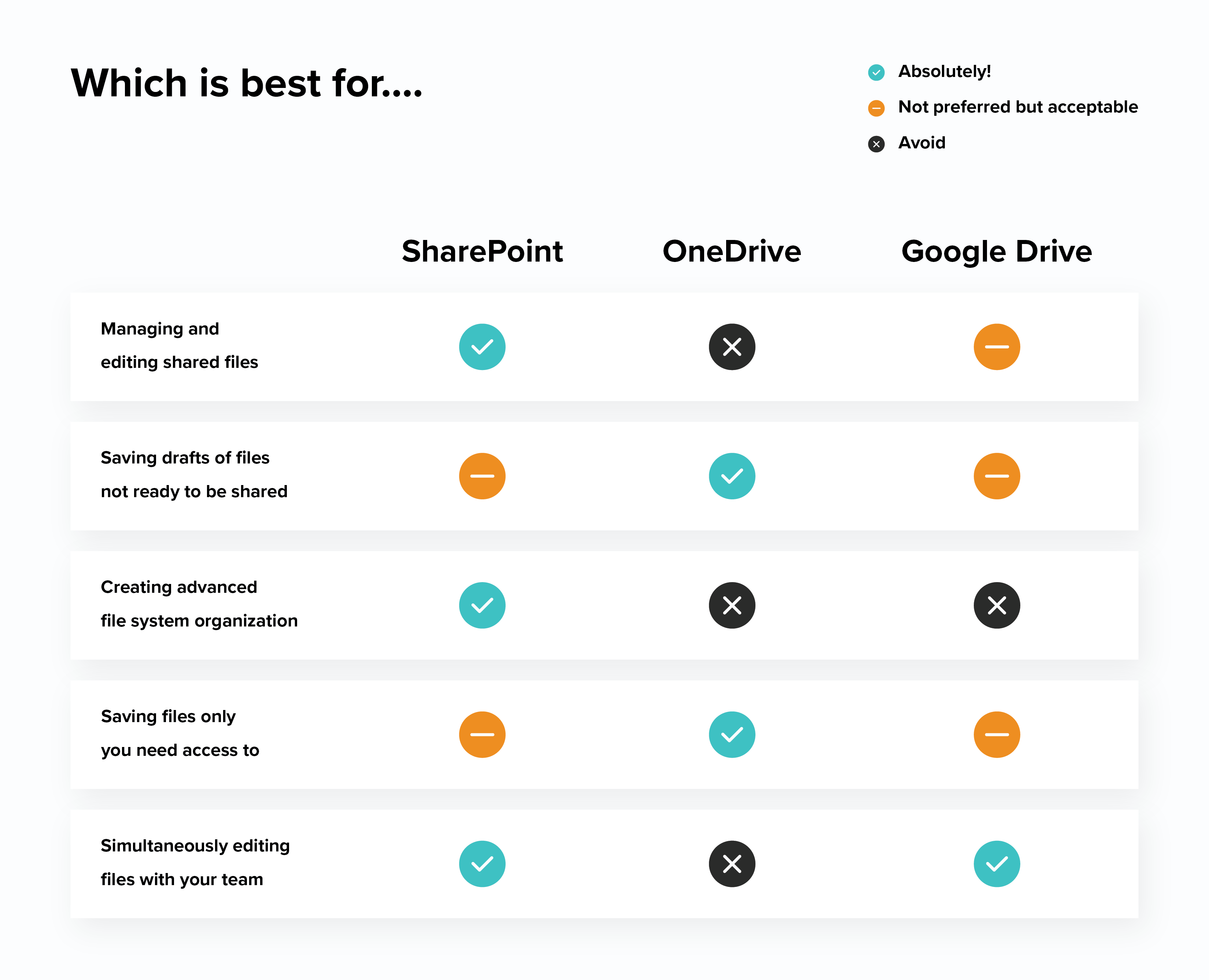
| Type of Work | SharePoint | OneDrive | Google Drive |
| Managing and editing shared files | Absolutely | Avoid | Not preferred, but acceptable |
| Saving drafts of files not ready to be shared | Not preferred, but acceptable | Absolutely | Not preferred, but acceptable |
| Creating advanced file system organization | Absolutely | Avoid | Avoid |
| Saving files only you need access to | Not preferred, but acceptable | Absolutely | Not preferred, but acceptable |
| Simultaneously editing files with your team | Absolutely | Avoid | Absolutely |
SharePoint (Our #1 Recommended)
Think of SharePoint as your go-to. Its versatile and dynamic platform can initially seem intimidating, but with an understanding of it's stucture and key features, it will likely become your first choice as well.
Popular Uses of SharePoint
Fundamentally, Microsoft SharePoint is a browser-based collaboration and document/data management software solution. Designed for connectivity and collaboration, SharePoint allows everyone to collaborate and synchronize daily business tasks from a centralized place.
Typically, SharePoint is used for one or more of the following purposes:
-
Collaboration
-
Document Management
-
File Organization
OneDrive
Think of OneDrive as your personal library.
Just like a home library would not be as big as a public library, so is the relationship between OneDrive and SharePoint. OneDrive will contain your personal working files and can be accessed anywhere, from any device.
Popular Uses of OneDrive
Here are some of the top reasons to use OneDrive:
-
File Backups
-
Editing Office Documents
-
Private Work Files
Now that we have a good understanding of use cases for OneDrive, we can explore some of it's features that make accessing, editing, and saving documents more efficient.
-
Files On-Demand
A signature feature of OneDrive, files on-demand is used to save storage space on your device and improve visibility to all files. With Files On-Demand, you will be able to preview all the files you have access to. They do not take up storage space on your device until you commit to opening the files.
-
Privacy Settings
OneDrive offers a variety of privacy settings for your documents. Your files and folders are private until you decide to share them, and you can stop sharing at any time. If enabled, you can create anonymous external sharing links with choices to:
- Allow editing
- Expire a link after a certain date
- Require a passcode
- Block downloads
Sharing OneDrive files should be limited. If a file is intended for collaboration, we recommend storing it in SharePoint.
Google Drive
Like OneDrive, Google Drive is a service for your personal documents. Although you can't sync your Google Drive files with the previous cloud services, it is still available for you to store files in the cloud, giving you access to them anywhere on any device.
When storing files in Google Drive, it is important to remember that BAMS does not have the ability to maintain or support the information you store there. For that reason, it is best practice to use Google Drive for your working personal storage only.
-
Personal working storage
-
Searching Files
Google Drive has great search functionality. When you search for a file or folder in Google Drive, potential results will immediately populate below the search box as you type. It's best to search with a specific word in the title or text found early in the content of the document.
-
File Recovery
Google keeps a complete history for all files created in the G Suite apps (e.g., Google Docs and Google Sheets). If you need to revert changes made to a file or restore to a previous version, you can easily do so. Non-G-Suite files have a maximum of 30 days or 100 versions kept in history.
Network Attached Storage (NAS)
Network Attached Storage (NAS) is a long-standing storage option provided by the university. Historically, it has been a great solution for file management but overtime, more secure options with updated features have become available. BAMS supports NAS but encourages SharePoint as a solution based on security, searchability, and collaborative features for business processes.
Use NAS for:
-
Short Term Storage
-
Small Files or Notes
-
Department Memos
-
Cloud Backups
Do not use NAS for:
-
Documents containing FERPA/PII
-
Collaborative files with sensitive information
-
Documents you need to manage permissions often
-
Primary working files (high risk of data loss)
Unlike cloud services, NAS is file storage operates most similarly to your local document storage on your device.
-
Ease of Use
Because of its similarities to your file explorer on your local machine, using NAS storage is easy and intuitive.
-
File Syncing
We suggest syncing your documents to your OneDrive in order to keep your files secure and easily accessible.